In this tutorial we will show the steps to use OpenDevice LIBs and easily do communication between a Java application and Arduino
If you do not know OpenDevice, I recommend reading the overview, to understand the features, capabilities, languages and operating models.
Hardware
In this first tutorial we will use the Arduino to be the most popular platform.
For this sample you need only a PC and Arduino (or compatible ).
Software
- Java JDK 1.8 (Windows / Ubuntu)
- Eclipse (or similar)
- Arduino IDE
Step 1 - Installing the library in Arduino
You can install through the Library Manager, click to the "Sketch" menu and then Include Library > Manage Libraries.
Find OpenDevice and click <Install>
For a more detailed guide: http://www.arduino.cc/en/guide/libraries
Install from source
To install the library, you can simply clone the repository: opendevice-lib-arduino
git clone https://github.com/OpenDevice/opendevice-lib-arduino OpenDevice
Rename the folder to "OpenDevice" and put in the "/libraries" folder of the Arduino IDE.
Remember that some examples in the library need extra libraries that must be downloaded and enabled in the configuration file: dependencies.h
Step 2 - Upload example in to Arduino
When you import the library, a menu for OpenDevice will be created in 'examples' menu. Choose UsbConnection example, plug arduino and click in upload !
Step 3 - Create a new Java project with maven
If you already work with maven can skip this part (see the pom.xml example)
The best way to start with Java and Maven is using an IDE like Eclipse or Netbeans, we use Eclipse to be the most practical and does not require installation, simply download and unzip.
3.1 Create a project
1. Click on menu: File > New > Maven Project
If not in the NEW menu, choose Other and browse the list
2. Choose simple project in next step:
3. Set the name and the group
4. Create um new Java Class
3.2 Add OpenDevice dependency
OpenDevice libraries are managed by maven, he is responsible to download and set up, you simply configure the pom.xml
<project xmlns="http://maven.apache.org/POM/4.0.0" xmlns:xsi="http://www.w3.org/2001/XMLSchema-instance"
xsi:schemaLocation="http://maven.apache.org/POM/4.0.0 http://maven.apache.org/xsd/maven-4.0.0.xsd">
<modelVersion>4.0.0</modelVersion>
<groupId>com.example</groupId>
<artifactId>opendevice-tutorial</artifactId>
<version>0.0.1-SNAPSHOT</version>
<properties>
<project.build.sourceEncoding>UTF-8</project.build.sourceEncoding>
<opendevice-version>0.1.2-SNAPSHOT</opendevice-version>
</properties>
<dependencies>
<dependency>
<groupId>br.com.criativasoft.opendevice</groupId>
<artifactId>opendevice-connection-stream</artifactId>
<version>${opendevice-version}</version>
</dependency>
<dependency>
<groupId>br.com.criativasoft.opendevice</groupId>
<artifactId>opendevice-core</artifactId>
<version>${opendevice-version}</version>
</dependency>
</dependencies>
<repositories>
<repository>
<id>oss.sonatype.org</id>
<url>https://oss.sonatype.org/content/repositories/releases</url>
</repository>
<repository>
<id>oss.sonatype.org-snapshot</id>
<url>https://oss.sonatype.org/content/repositories/snapshots</url>
</repository>
</repositories>
</project>
3.3 Running Demo.java
import br.com.criativasoft.opendevice.core.LocalDeviceManager;
import br.com.criativasoft.opendevice.core.connection.Connections;
import br.com.criativasoft.opendevice.core.model.Device;
public class Demo extends LocalDeviceManager {
public static void main(String[] args) { launch(args); }
public void start() throws IOException {
Device led = new Device(1, Device.DIGITAL);
connect(out.usb()); // Connect to first USB port available
while(true){
led.on();
delay(500);
led.off();
delay(500);
}
}
}
Now you must see the LED blinking in the Arduino
https://github.com/OpenDevice/OpenDevice/tree/master/examples/opendevice-tutorial
Adding Hardware
Now that you have control of the gates of Arduino, you can control various devices such as lamps, fans, coffeemakers, robots, etc. ..
To control this type of device you will need a relay, which is a device capable of controlling high voltages.
Examples:
These modules are ready, but it's quite easy to build your own, if you have some knowledge in electronics.
Reference: http://openenergymonitor.org/emon/buildingblocks/mains-ac-relay-module
Tutorial: http://www.instructables.com/id/Connecting-a-12V-Relay-to-Arduino/
See next step: Adding REST Support
Troubleshooting
If you have a problem, check this guide: Troubleshooting
and put OpenDevice in /libraries folder of Arduino.

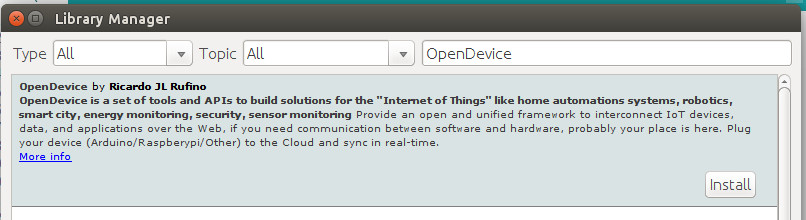
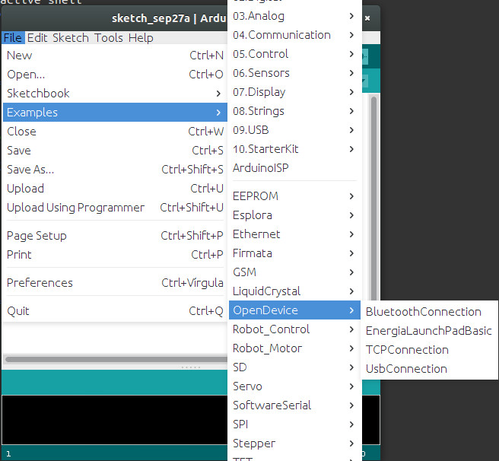
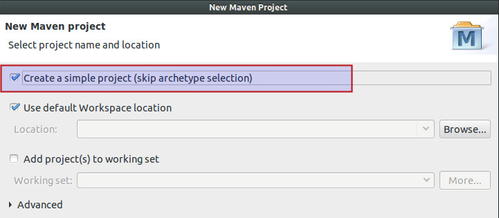
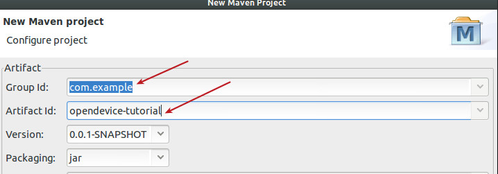
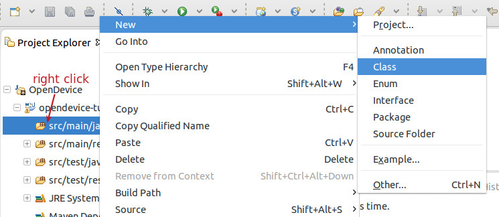
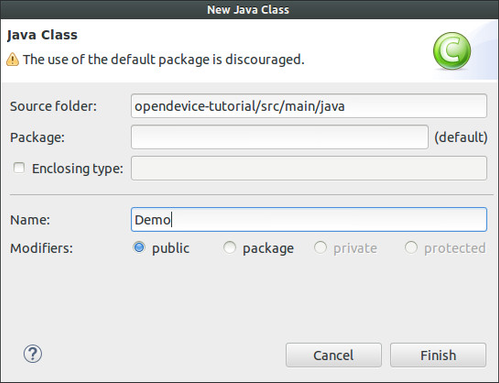
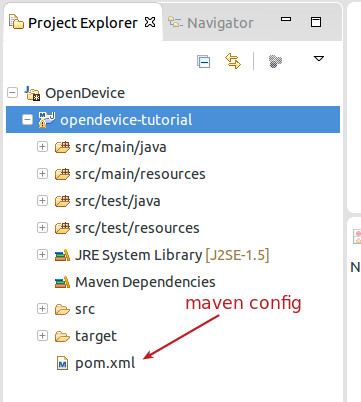
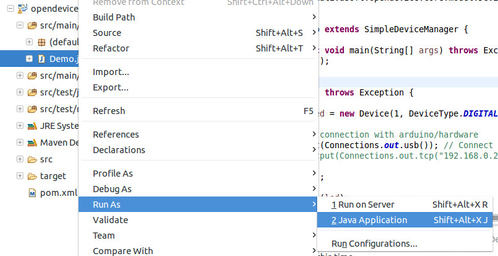



Add Comment